Итак, дамы и господа некоторые из вас спрашивали и также просили меня поведать вам о том, как удалять не нужные программы или заменять их.
Чтож выполняю вашу просьбу, так что читайте внимательно, чтобы не ошибиться ни где. Вы спрашивали о том, как можно удалить антивирусное программное обеспечение, но для начала я расскажу и поведаю ответ на другой вопрос одной хорошей моей знакомой.
Она спрашивала причиной чего могут являться белые точки на мониторе ноутбука,заметные только на светлом фоне? Вот и ответ, который имел несколько вариаций, но я так думаю этот ответ самый правильный на мой взгляд.
Так называемый "битый" пиксель появляется, если неисправен транзистор, под управлением которого он находится. В этом случае пиксель выглядит как черная неактивная точка, которая не реагирует на смену изображений. Такой "мертвый" пиксель исправить в домашних условиях нельзя.
Другой вид "битых" пикселей – светлые точки, которые хорошо видны на темном фоне. Такие пиксели получаются, если один из субпикселей, как бы застрял в определенном положении. Тогда на фоне того цвета, в котором "застрял" пиксель, он абсолютно незаметен.
Выявить подобную проблему с первого взгляда трудно.
Существуют специальные утилиты, например: Nokia Monitor Test http://www.ixbt.com/video/utils/mon_test.zip которые тестируют монитор на наличие таких пикселей. Но при этом я этим ни занимался потому что сразу же относил монитор или ноутбук с такими проблемами в сервис и там уже решалось что делать.
Битый пиксель - так на техническом языке называется дефект матрицы вашего ноутбука.
Браком это не считается до определённого числа в различных зонах экрана. Если он виден не всегда, значит пиксель не "мертвый" может вам повезёт и он оживёт. Если нет, то к нему присоединятся "друзья", которые появятся из разных углов экрана, тогда при 7-8 штуках, можно в магазин отнести по гарантии или в сервисный центр на ремонт не по гарантийному случаю, если изделие вышло из срока гарант - обслуживания.
И теперь поговорим об удалении не нужной программы или ее замены на идентичную или новой версии. Итак, для начала нам необходимо избавиться от старой программы путем захода в "Пуск", ах да кстати, разницы между операционными системами типа Windows XP или Windows 7 практически нет, также кликаете по кнопочке "Пуск", как я уже говорил, дальше находите в появившемся столбике меню под название "Панель управления" - кликаете по нему.
Дальше открывается большое окно со множеством функциями и кнопочными иконками управления, нам же нужно только одно из всего - и еще если у вас вышло вот с таким видом как на картинке с право. 

То для начала переключитесь на классический вид, кликнув мышкой по надписи "Переключение к классическому виду" или можно сразу перейти к делу нажав на иконку "Установка и удаление программ". Как кому удобно.
Но если вы переключились к классическому виду то идем дальше и смотрим скриншот второй. 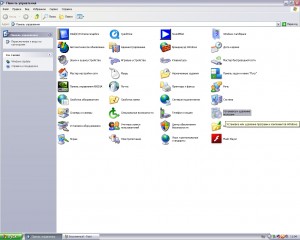
Где уже показана и выделена нужная иконка, кликнув по которой вы попадаете непосредственно в раздел удаления и изменения программ. Находите ярлычок программы Антивирусного программного обеспечения, в данном вопросе нас интересует антивирус Avast вот и ищем значок оранжевого цвета.
После того, как мы его нашли, просто отмечаем его одним кликом или нажимаем с правой стороны этой записи кнопочку "изменить или удалить", и потом действуем по инструкции, появится окошко самого антивируса, в котором будет говорится - Вы уверены в том, что желаете удалить антивирусное программное обеспечение и варианты ответа "Yes" "No", нажимаете мышкой на yes и дальше по предоставленному интерфейсу далее, далее, и затем готова, после чего антивирус попросит вас перезагрузить компьютер, чтобы изменения сохранились. Сделайте это!
Потом после новой загрузки windows вам предстоит проделать еще одну вещь, удалить папку антивируса avast, что располагается вот по такому пути, (Пуск - Мой компьютер - Локальный диск С - Папка program files - AVAST Software) вот данную папочку нужно удалить и также удалить необходимо из корзины. И сейчас можно сказать, вы справились с этой задачей.
На скриншотах снизу показано как происходит вся процедура удаления в операционной системе windows 7.



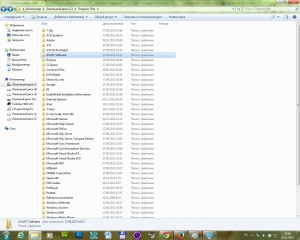
Ах да, затем вам необходимо перед удалением или можно после этой процедуры скачать антивирусное программное обеспечение и его можно найти вот по такому адресу на официальном сайте Avast или любого другого чем вы привыкли пользоваться.
http://www.avast.ru/index и скачать именно avast! Free Antivirus потому что дается бесплатно для домашнего использования и потом нужно зарегистрировать сам антивирус, что проделывается бесплатно и необходимо для активации и нормальной работы.
И посмотрите видео урок по установке скаченного антивирусника -
Автор статьи Паша Паймухин.

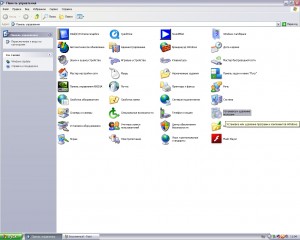



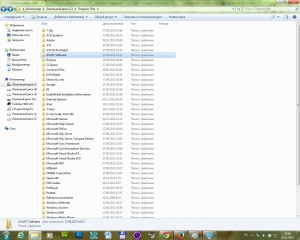
Комментариев нет:
Отправить комментарий